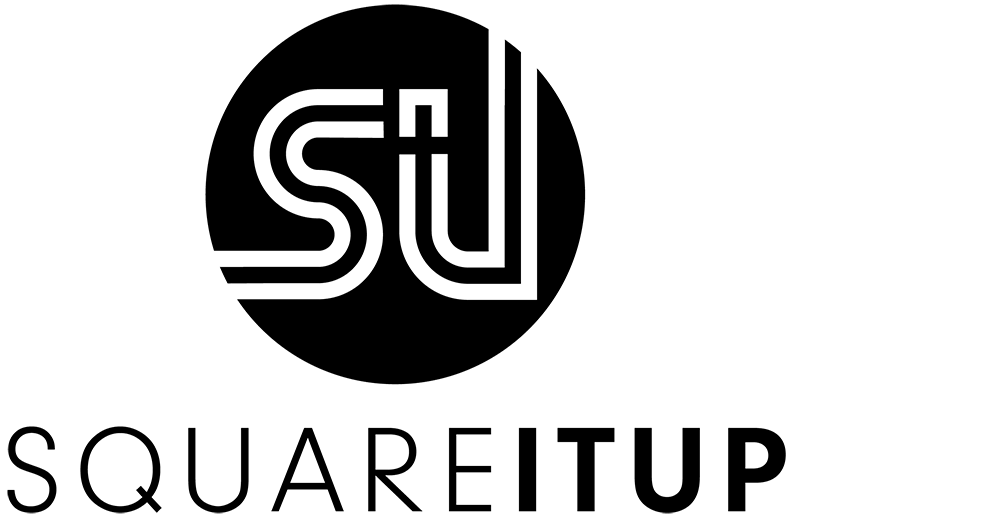Connect Google Search Console to Squarespace website
Everyone wants to be easily found on Google and preferably at the top of the first page. But getting there isn’t easy. If you have just launched a new website, made significant changes (like a redesign), created a new sales page, or published a couple of blog posts, it’s wise to let Google Search Console (GSC) know.
What is Google Search Console?
GSC is a free tool from Google that helps you monitor your website’s presence in Google search results. It provides valuable data and insights to optimize your website’s visibility and performance in search results.
Why is a Google Search Console account important?
There are millions of websites online, and Google is constantly indexing them. This happens automatically, but because there are so many, it can’t be done all at once. It might take Google up to three months to index your site. This is a missed opportunity, especially when you can speed up the process using Google Search Console.
Creating a Google Search console account
Go to https://search.google.com/search-console/about and click ‘Start Now’
Log in with your Google Account (or create one).
Choose “Domain” and enter your website's full URL. Click “Continue.”
A pop-up will appear with information about the TXT record that needs to be added to your DNS settings.
In another tab of your internet browser, go to your hosting provider’s website, log in, and find your DNS settings.
Add a new record, in this case a TXT record.
Type: TXT
Name: @
Value: the information copied from the Google Search Console pop-up
Save the record. Then, in the Google Search Console pop-up, click “Verify.” Verification may take a moment.
Important steps
1. Uploading a sitemap
A sitemap is a file that contains the structure of your website, including all its URLs. Here's how to upload one:
Log in to your Google Search Console account via https://search.google.com/search-console/about
Click on ‘Sitemaps’ in the left-hand menu.
Enter ‘sitemap.xml’ in the field next to your domain name.
Click ‘Submit’
Do this whenever you make significant changes to your website (like a redesign or updates to multiple pages).
2. indexing new pages
You can also choose to index individual pages, such as a new blog post or sales page.
Here’s how:
Log in to your Google Search Console account via https://search.google.com/search-console/about
Click on ‘Pages’ in the left-hand menu.
Enter the full URL of the new page in the search bar at the top.
Once the URL is inspected, it will show whether the page is indexed.
If the page is not indexed (common for new pages), you will get a message saying ‘URL is not indexed by Google’. Click on ‘Request Indexing’.
Even if you have uploaded your sitemap, some pages may not be indexed. It’s wise to check existing URLs.
Why Pages Might Not Be Indexed?
Sometimes, pages aren’t indexed even after uploading your sitemap. Possible reasons include:
Google might not find them valuable due to insufficient content. Make sure your pages have valuable content.
You may have set the page to be hidden from search engines (in Squarespace, this can be done per page via the gear icon > SEO tab).
A page might lack internal or external backlinks. Ensure you link to other pages within your site and encourage others to link to your URL.
If your website has many pages, Google might skip some due to the volume.
Your website has multiple pages with identical content.
Ultimately, it's Google’s decision. Your goal is to meet Google’s standards as much as possible.
the SEOSpace plugin
A tool that can help optimize your Squarespace website for search engines is the SEOSpace plugin. After creating an account and scanning your website, it shows exactly what needs improvement. You can then address these points step by step. It’s a great help!