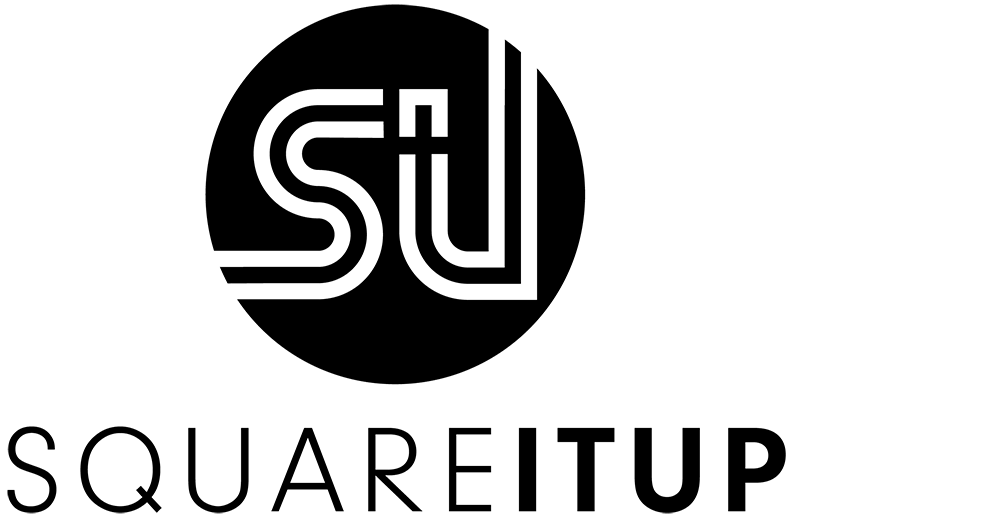‘Launch your Squarespace website’ Checklist
You have created your Squarespace 7.1 website and now you are ready to launch it and show it to everyone. Super exciting!
You also might be unsure if you have covered everything. That's why I made this Launch Checklist. Go through the points below, and you will be good to go!
User Experience
Check the URLs of all your pages. Sometimes, while building your site, you may have duplicated pages, and your current contact page is named /contact-1. This should, of course, be /contact. And keep your URLs short.
Test all your links and buttons and determine for each link whether it should open in a new tab or not.
Link an email address to all your Form Blocks, give your Form Blocks a clear name, and do a test. Don't forget to set a Post Submit message or create a redirect to a thank-you page placed in the Not Linked section.
Connect an email marketing tool to your Newsletter Block (and test this with your own email address).
Set up redirects. If your old website used the URL www.company.com/who-am-i and the new one will be www.company.com/about-me, set up a redirect. This way, people who still have the old link will automatically be forwarded to the new page. (via Settings > Developer Tools > URL Mappings)
Check the Language settings if you have a Dutch website and set it to Dutch (via Settings > Website > Site Languages).
Check your Social links (via Settings > Website > Social Links).
Create a custom 404 page to help your website visitors if they end up on a page that doesn’t exist anymore.
Check the mobile version of your website, especially if you are working with Fluid Engine.
Search Engine Optimization (SEO)
Does each page have a maximum of one Heading 1 containing relevant keywords?
Does your website have a good SEO description? (via Settings > Marketing > SEO Appearance > SEO Title Format & SEO Site Description)
Note: You can change your Site Title via Pages > Edit > Edit Site Header > Site Title & Logo.Does each page have an SEO title and SEO description? Check this via your page settings on the SEO tab. Don’t forget to check your blog posts as well.
Hide pages from search engines that don't need to appear, such as your cookie policy, privacy policy and thank-you pages. You can set this per page via the page settings on the SEO tab.
Images
Give images relevant names before uploading them. If you haven’t done this yet, don’t worry. Just make sure to do it from now on.
Ensure each image is smaller than 500kB (preferably smaller than 250kB), as larger images can unnecessarily slow down your website. Page-wide images should be a maximum of 2500 pixels wide; they don’t need to be larger. You can further reduce image sizes with TinyJPG.
Add 'alt text' to all your images. This contributes to your SEO. Note that this is not possible for images set as section backgrounds.
Add a Social Sharing Image (via Settings > Website > Social Sharing). Make sure this is a landscape image (approximately 16:9 format). This image will be shown when you share a link to your website on social media. Note: You can also set an image per page via the page settings on the Social Image tab.
Add a favicon. This is the small icon you see on your internet browser tab. The default Squarespace icon is a black cube. Ensure you upload an icon in square format with a transparent background in PNG format (via Settings > Website > Favicon).
Domains and Security
Change the ‘built-in domain name.’ Squarespace automatically gives you a random URL like ‘turtle-wombat-294s-squarespace.com’ (via Settings > Domains & Email > Domains > Built-In Domain > Site ID). Change the first part to your business name or your own name. Your website can also be accessed via this URL.
In the SSL settings, enable HSTS Secure (via Settings > Developer Tools > SSL).
Ensure that there are no passwords on your pages.
If you use Squarespace Email Campaigns, verify your email address and domain name (via Marketing > Email Campaigns > Email Campaign Settings > Sender Details).
Choose whether you want Squarespace to promote your website (via Settings > Website > Site Promotion).
Choose whether you want your website's content to be used for AI purposes (via Settings > Website > Crawlers).
Legal
Make sure your cookie banner is enabled and contains a link to your cookie policy. (via Settings > Website > Cookies & Data Privacy)
Ensure you have a privacy policy in an easily accessible location for your website visitor (e.g., the footer or below every opt-in).
Place a copyright notice correctly in the footer, listing the year of the first content followed by the current year and your business name.
Finally:
Subscribe to the Business Plan (via Settings > Billing > Subscriptions).
Link your domain name to your site (check this helpdesk article)
Wait for the SSL certificate to be activated (Squarespace does this automatically, but it may take some time) (you can check the status via Settings > Developer Tools > SSL)
Set up a Google Analytics account and connect it to your website (via Settings > Developer Tools > External API Keys)
Set up a Google Search Console account and connect it to your website (via Analytics > Search Keywords > Connect)
Launch your site (via Settings > Website > Site Availability > Public)
Celebrate and pop champagne! 🎉