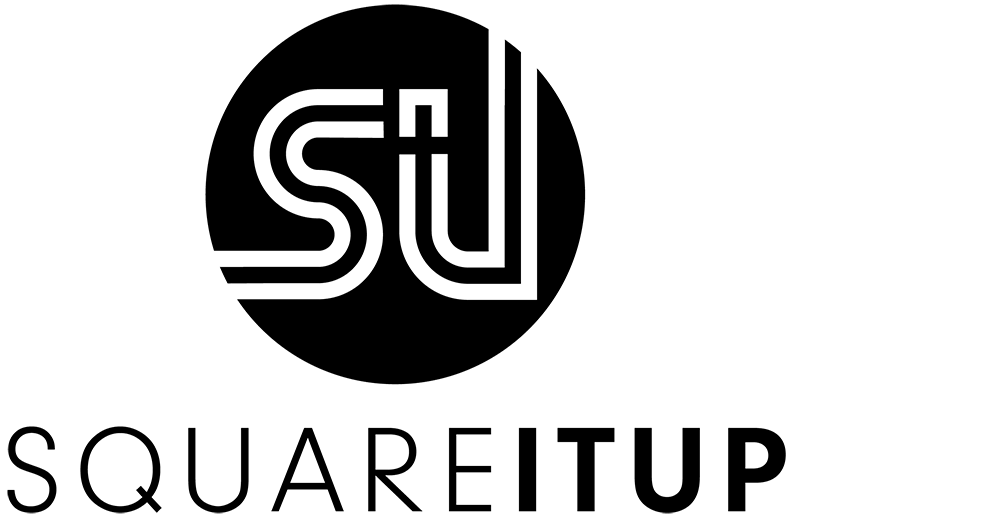iDeal Payments in Squarespace Courses
Note: This blog post contains affiliate links.
If you have created an online course with Squarespace Courses and most of your customers are in the Netherlands and Belgium, you'll want to offer iDeal (and Bancontact) as payment methods. This requires a workaround since Squarespace doesn't currently support this. Below is a step-by-step guide on how to make this possible using Plug&Pay and Mollie.
Step 1: Create a Course
Create a course in Squarespace (see image 1).
In your new course, go to Pricing Plans. Click on Create Pricing Plan (see image 2).
In Pricing, select Free (see image 3).
Image 1
Image 2
Image 3
Note: You can also set up a Pricing Plan via Selling > Products > Digital Products.
Step 2: Create your Salespage
Create a sales page for your course and add one or more buttons using the Button block. You will later link these buttons to a payment link generated in Plug&Pay (see step 4).
Optionally, hide the header and footer of your sales page.
Step 3: Create a ‘create account’ page
This is the page users will be directed to after they have made a Plug&Pay payment. Here, your new student can create their account and gain access to your online course.
Create this page in the Not Linked section and hide it from Google in the SEO tab via the page settings (Page Settings (gear icon) > SEO tab > Hide from Search Results).
Ensure the URL is not easy to guess. For example, use a random string of characters. You will enter this URL in Plug&Pay later (see step 4).
Add some text to your Create Account page (e.g., "Congratulations on purchasing this course") and then add a Digital Product block below it (see image 4). In the settings of this block, select your course under Pricing Plan.
In the Design tab, you can configure what information to display. You can hide everything except the button. You can also change the button text, for example, to "Create Your Account" (see image 5).
Image 4
Image 5
Step 4: Create a payment link in Plug&Pay
If you don't have a Plug&Pay account yet, create one first. Do the same for a Mollie account, and then link them together.
Need help with this? My mini course can help you: mini-course Plug and get Paid. (Dutch only)
In Plug&Pay, create a Product for your course and then a corresponding Checkout. For the Checkout, select ‘Eigen URL’ and enter the URL of the Create Account page you created in step 3 under ‘Bedankpagina’ (see image 6).
Image 6
Step 5: Link the Payment link to Your Squarespace Button
Link the Checkout URL to the button(s) on your sales page.
In the button settings, set the payment link to open in a new tab.
Step 6: test the whole sequence
Test the entire purchase sequence to see which emails are sent to your student (from both Plug&Pay and Squarespace). Change any (default) texts if necessary.
Summary
The complete workflow for purchasing an online course is as follows:
Your customer views your sales page and becomes interested.
Your customer clicks a purchase button on your sales page, and the Plug&Pay checkout page opens in a new tab.
Your customer enters their information and pays via iDeal or Bancontact.
After payment, the customer is automatically redirected to the page on your website where they can create their account.
Your customer creates their account and gains immediate access to the course.
Your customer receives an invoice via Plug&Pay.
You receive your payment via Mollie.
Optional
If you use Mailblue/Active Campaign, you can integrate it with Plug&Pay. On the payment page, you can add a checkbox for your newsletter. You can also add customers to a list after payment, triggering an automation. This is useful if you want to send your students additional information about the course